여러 장을 포함한 PDF 파일을 개별로 나누어 편집하고 다운로드하는 법을 알아보겠습니다. 이에 그냥 아무 외부 프로그램도 안 쓰고 마소 엣지로 하셔도 되고(과정은 똑같습니다.), 이 글은 기본 인터넷으로 많이들 사용하는 크롬 을 기준으로 작성하겠습니다. 별도의 프로그램을 통해 편집하셨던 분이시라면, 기존보다 절차가 많이 생략되니 꼭 보시기를 추천드립니다.
1. 크롬으로 PDF 열기. (엣지도 가능.)
저는 아무거나 예시로 썼다가 겪을 혹시 모를 저작권 분쟁을 피하기 위해 제 이전 글을 워드로 복사해서 PDF로 저장하였습니다. 저는 이제 크롬도 무지 무거워져서 엣지를 주로 이용하는 것 같지만, 어쨌든 PDF 파일을 크롬으로 열게 설정하신 분이라면 그냥 실행을 하면 되고, 그렇지 않은 분은 파일을 폴더에서 [드래그]하여 크롬에 놓으면 됩니다.
PDF를 크롬으로 열도록 기본 설정을 하고 싶은 분은 파일을 [마우스 우클릭] - [연결 프로그램] - [다른 앱 선택]을 선택합니다.
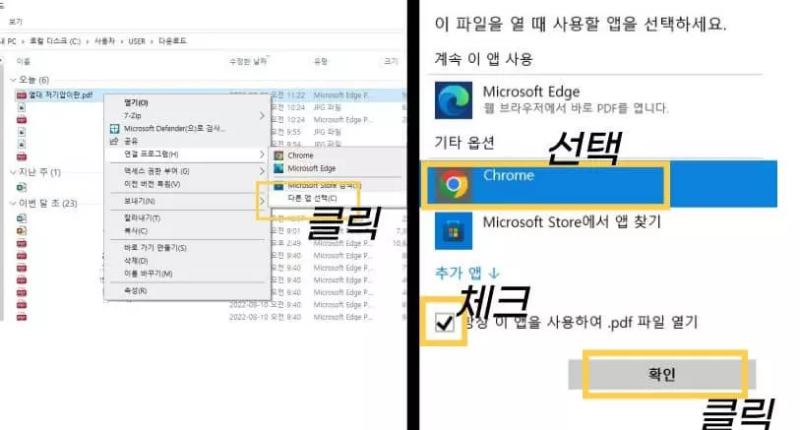
그 다음 나오는 창에서 [크롬]을 선택하고 [항상 이 앱을 사용하여 .PDF 파일 열기]를 선택하고 확인을 클릭하면, PDF 파일이 다음 실행부터는 크롬으로 불러와집니다. 마찬가지로 엣지로 설정하고 싶으신 분은 크롬 대신 엣지를 선택하면 됩니다.
일단 이러한 절차를 통해 PDF를 크롬으로 불러옵니다.
2. 크롬에서 개별 PDF로 다운로드.
6장에 달하는 PDF를 불러왔는데, 제가 다운받고 싶은 것은 첫 두 장 뿐이라고 가정해봅시다. 우선 [인쇄] 아이콘을 클릭하고, 이어 나오는 창에서 [대상] 탭 옆 칸을 눌러줍니다. 거기서 [PDF로 저장]을 선택합니다.
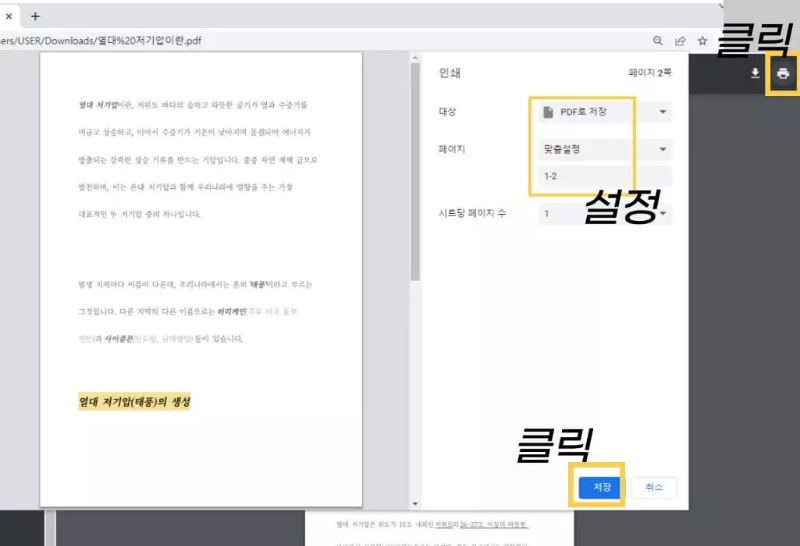
그 아래의 [페이지] 탭에서 [맞춤설정]을 선택하면 바로 아래에 별도의 칸이 또 하나 생깁니다. 저의 경우에는 [1-6]이라고 나와 있습니다. -> 이는 해당 PDF의 총 페이지 수가 6장이니 1페이지부터 6페이지까지라고 표기하는 것입니다. [-]를 [~]로 해석하면 됩니다.
저는 첫 두장을 다운로드 하고 싶으니 [1-2]라고 입력을 하겠습니다. (만약 두 페이지 이외에 6번째 페이지도 뽑고 싶다면 [1-2,6]처럼 쉼표를 넣고 다음 페이지를 쓰면 됩니다.) 그러면 해당 창의 상단의 인쇄 페이지 쪽 수가 6쪽에서 2쪽으로 바뀝니다. -> 이는 총 2개의 쪽을 선택하고 있다는 뜻입니다.
설정을 다 마쳤으면 [저장]을 클릭합니다.

그렇게 생성된 파일을 보면, 딱 두 페이지만 다운로드가 된 것을 볼 수 있습니다. 앞서 말했듯이, 크롬 뿐 아니라 마이크로소프트 엣지에서도 똑같은 방식으로 개별 다운로드가 가능합니다. 이 방식은 외부 프로그램을 거치지 않고 다운로드 받을 수 있으니, 외부 프로그램을 거친 것과 비교해 상당한 시간이 절약됩니다. 항상 외부 프로그램으로 여러 절차를 거치셨던 분이라면 시도해보시길 추천드립니다.
컴퓨터 팁 관련글
2022.08.12 - 그림판으로 초간편하게 모자이크 효과 주기
그림판으로 초간편하게 모자이크 효과 주기
그림판에서 다른 프로그램 없이도 사진에 손쉽게 모자이크 효과를 주는 방법을 알아보겠습니다. 모자이크라는 효과 특성상 고도의 편집 능력이 필요가 없기 때문에, 다른 무거운 프로그램이 없
backal-bee.tistory.com
2022.08.11 - 윈도우 종료 예약하기, 종료 취소하기
윈도우 종료 예약하기, 종료 취소하기
윈도우 컴퓨터를 일정한 시간 뒤에 자동으로 종료하는 [예약 종료]를 설정하는 방법과 그 밖의 명령어를 알아보겠습니다. 우선 작업표시줄의 [돋보기 버튼], 또는 [시작](윈도우 로고)을 누르고
backal-bee.tistory.com
2022.08.08 - 내 윈도우 시리얼 키 확인하는 방법 (CMD, POWERSHELL)
내 윈도우 시리얼 키 확인하는 방법 (CMD, POWERSHELL)
CMD와 Powershell을 이용하여 이미 인증된 내 윈도우 정품 시리얼 키를 확인하는 방법을 알아보겠습니다. [설정]의 [정품인증]으로 들어가 확인하려고 하면 활성화 여부만 알려주거나, 적혀있더라도
backal-bee.tistory.com
