생활 정보/컴퓨터 팁

화면 / 영상 녹화하기 : 인터넷 웹페이지 화면 녹화하기 (LOOM)
이 포스트는 웹페이지 화면 및 컴퓨터 화면을 녹화하는 LOOM이라는 프로그램에 대한 글입니다. 지난 번에 "크롬용 스크린 레코더"라는 확장프로그램에 관해 포스팅하였습니다....만, 사실 저건 단점이 좀 많은 프로그램입니다. (아래 글 참조..) 2022.09.26 - 화면 / 영상 녹화 : 인터넷 웹페이지 화면 녹화하기 (chrome용 스크린 레코더) 화면 / 영상 녹화 : 인터넷 웹페이지 화면 녹화하기 (chrome용 스크린 레코더) 다음 내용은 웹페이지의 화면을 녹화하는 방법에 대한 것입니다. 영상의 다운로드가 여의치 않을 때 유용하게 사용 가능합니다. 이 방법은 화면을 녹화한답시고 같은 화면만 주구장창 틀어놓는 backal-bee.tistory.com 이 확장 프로그램은 문제점이 있었습니다. 영상이..

화면 / 영상 녹화 : 인터넷 웹페이지 화면 녹화하기 (chrome용 스크린 레코더)
다음 내용은 웹페이지의 화면을 녹화하는 방법에 대한 것입니다. 영상의 다운로드가 여의치 않을 때 유용하게 사용 가능합니다. 이 방법은 화면을 녹화한답시고 같은 화면만 주구장창 틀어놓는 것이 아니라 특정 탭의 화면만 녹화가 가능하므로, 녹화 중에 딴 짓을 해도 된다는 엄청난 장점이 있습니다. (심지어 유튜브 영상을 소리 틀고 봐도 됨.) 여기서 사용한 크롬 확장 프로그램 외에 다른 비슷한 종류의 확장 프로그램을 사용하여도(크롬이 아니더라도) 사용 방법은 다 비슷할 거라고 봅니다... 당연하지만 이 방법을 개인적인 용도 외에 상업적으로 사용하다 적발될 시 책임은 사용자에게 있습니다. 필요한 확장 프로그램 다운받기 우선 녹화할 프로그램을 받아보도록 합시다. ▲크롬 우측 상단에 있는 수직으로 난 점 세 개 아이..

카카오톡 - 사진, 동영상을 원본 화질로 전송하기 (모바일, PC)
카카오톡으로 미디어(사진, 동영상)를 전송할 시 원본 화질로 전송하는 방법입니다. 모바일에서 원본 화질로 보내기 설정 ▲먼저 카카오톡 하단의 [더보기 아이콘(점 3개로된 아이콘)]을 누릅니다. ▲[더보기] 화면에서 우측 상단에 있는 [설정]으로 들어갑니다. ▲[설정]에서 [채팅]으로 들어갑니다. ▲[채팅] 설정에서 중간 쯤에 [미디어 관리]가 있습니다. 여기서 [사진 화질], [동영상 화질]을 원본으로 바꿀 수 있습니다. 설정을 원본으로 할 시, 채팅 창에서 미디어를 전송할 때 원본으로 보내집니다. PC버전에서 원본 화질로 보내기 설정 ▲우선 똑같이 [더보기]로 들어간 후 [톱니바퀴 아이콘]을 누르면 작은 창이 나오는데, 거기서 [설정]을 누릅니다. ▲그 뒤, 좌측의 [채팅] 탭에 들어가서 [채팅 옵션]..
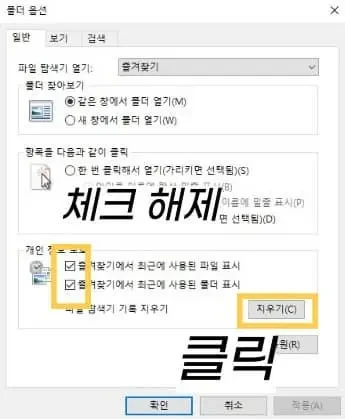
윈도우 최근 기록, 파일 탐색기 기록 제거하기
윈도우 최근 사용 기록과 파일 탐색기 검색어 기록을 제거하고, 그것들을 기록하지 않도록 설정하는 방법입니다. 1. 윈도우 기록을 제거하고, 사용 내역을 기록하지 않도록 설정하기. 1-1. 즐겨찾기 폴더의 최근 기록 제거하기. [윈도우 키] + [E]를 누르거나 그냥 아무 폴더를 엽니다. 그리고 상단의 [보기] 탭 - [옵션]으로 들어갑니다. 그러면 정사각형의 창이 하나 뜹니다. 여기서 하단의 [개인 정보 보호]를 보세요. 거기 있는 체크 박스를 모두 해제하세요. 파일 탐색기 기록 지우기 옆의 [지우기] 버튼을 클릭하면 그간의 기록은 삭제됩니다. 이제 확인을 눌러 창을 빠져 나오면 더이상 즐겨찾기 폴더에서 최근 사용 파일 및 폴더는 표시되지 않습니다. 윈도우 11에서는 탐색기 상단의 [...] - [옵션]..
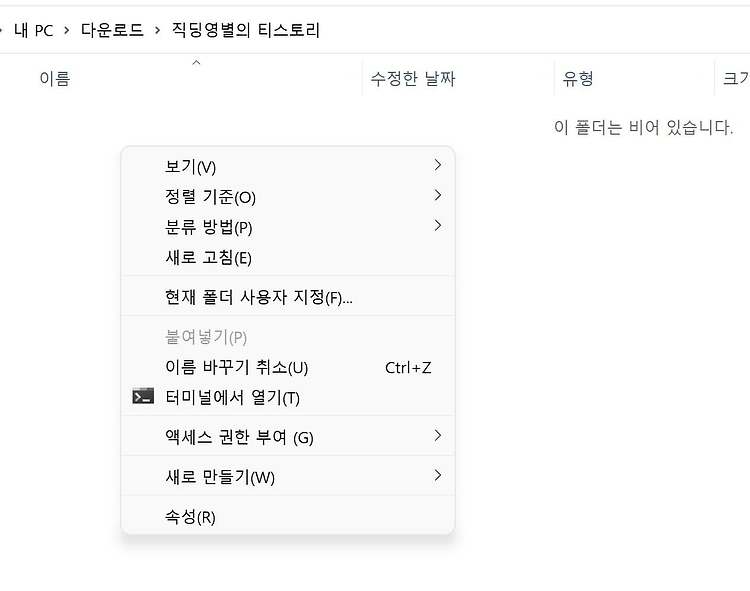
불편한 "더 많은 옵션 표시" 윈도우 10처럼 바꾸기
[더 많은 옵션 표시]를 윈도우 10처럼 바꾸기 윈도우 11에서 바뀐 점들 중 크게 불호였던 것이 "더 많은 옵션 표시" 옵션이었습니다. 우클릭 한 번이면 될걸 굳~이 왼쪽 클릭을 한번 더 하게 만들어서 귀찮게 만들었으니. 하다못해 단축키라도 왼손 손가락 두 개 대충 놀려서 누를 수 있게 하던가... 화면보다 말고 키보드 자판 내려다보고서 [ shift + f10 ]을 언제 누릅니까. 이를 이전 윈도우처럼 해당 옵션을 선택하지 않아도 한 번에 다 보이도록 되돌려 보겠습니다. 외부 프로그램이 필요하거나 한 건 아니고, 레지스트리를 변경하는 약간 귀찮은 과정만 거치면 됩니다. 1. 레지스트리 편집기 실행하고 경로 찾기. 키보드의 [윈도우 버튼]을 누르거나, 작업표시줄의 [윈도우 아이콘]을 누르고 [레지스트리..