다음 내용은 웹페이지의 화면을 녹화하는 방법에 대한 것입니다. 영상의 다운로드가 여의치 않을 때 유용하게 사용 가능합니다.
이 방법은 화면을 녹화한답시고 같은 화면만 주구장창 틀어놓는 것이 아니라 특정 탭의 화면만 녹화가 가능하므로, 녹화 중에 딴 짓을 해도 된다는 엄청난 장점이 있습니다. (심지어 유튜브 영상을 소리 틀고 봐도 됨.)
여기서 사용한 크롬 확장 프로그램 외에 다른 비슷한 종류의 확장 프로그램을 사용하여도(크롬이 아니더라도) 사용 방법은 다 비슷할 거라고 봅니다...
당연하지만 이 방법을 개인적인 용도 외에 상업적으로 사용하다 적발될 시 책임은 사용자에게 있습니다.
필요한 확장 프로그램 다운받기
우선 녹화할 프로그램을 받아보도록 합시다.
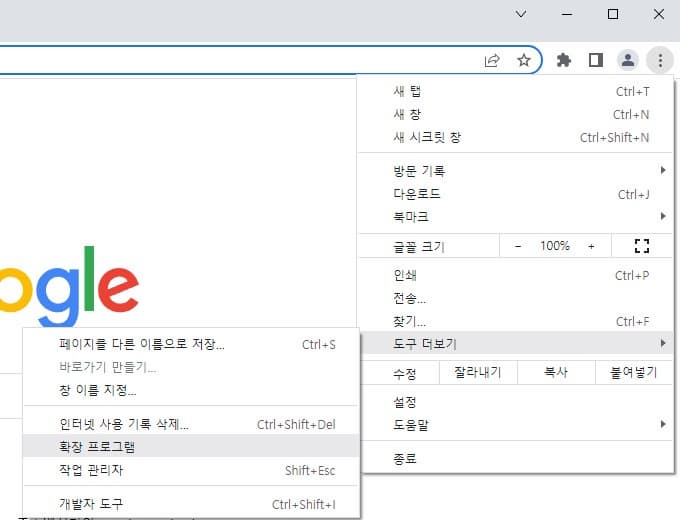
▲크롬 우측 상단에 있는 수직으로 난 점 세 개 아이콘을 클릭합니다. [도구 더보기]에서 [확장 프로그램]을 선택합니다.
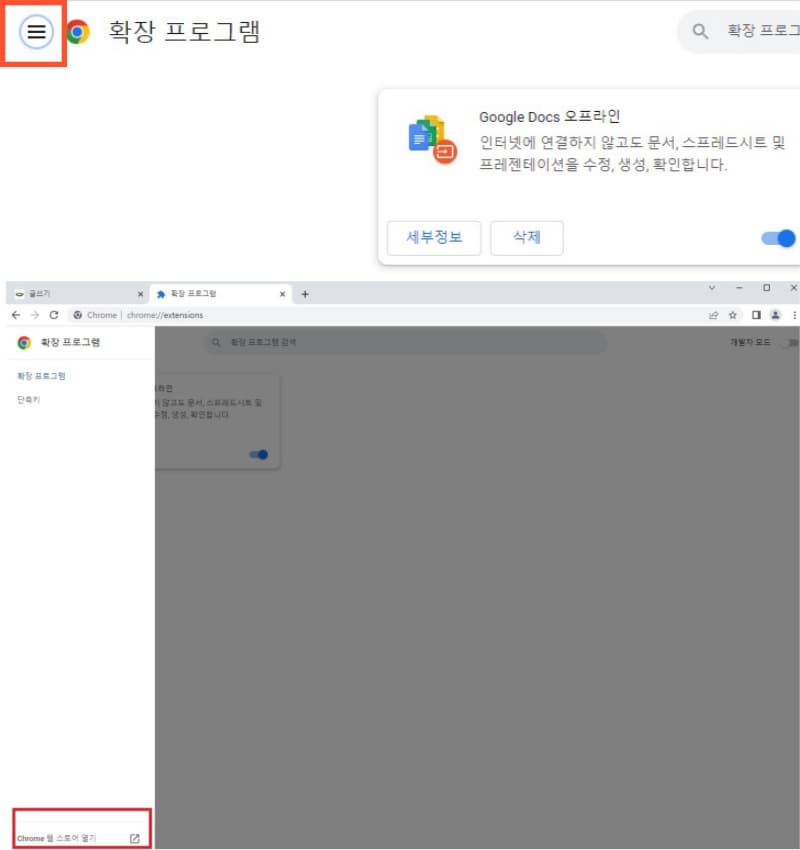
▲확장 프로그램이라는 창이 뜨는데, 좌측 상단의 선 세 개 아이콘을 클릭합니다. 그러면 좌측에서 창이 슬라이드 되는데, 하단에서 [chrome 웹스토어 열기]를 선택해줍니다.
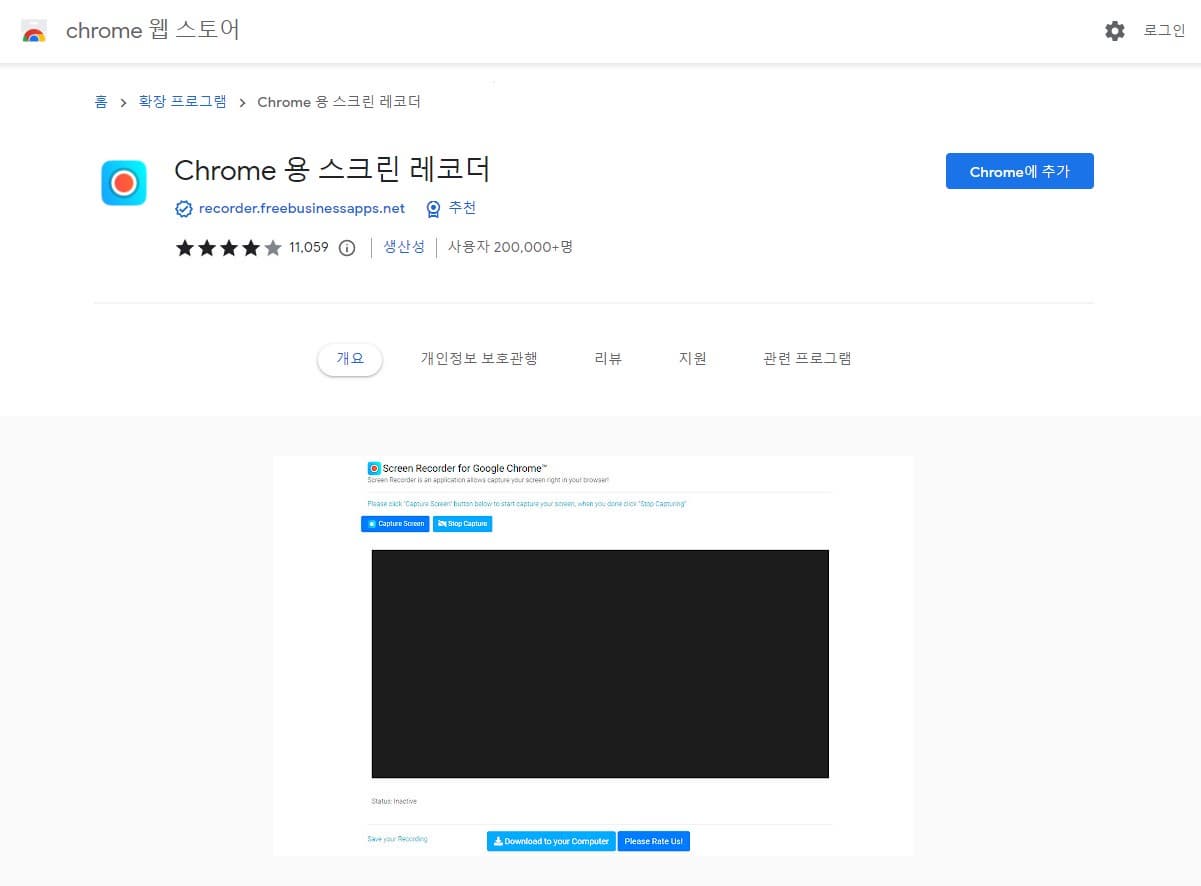
▲거기서 [Chrome용 스크린 레코더]라는 확장 프로그램을 크롬에 추가합니다.
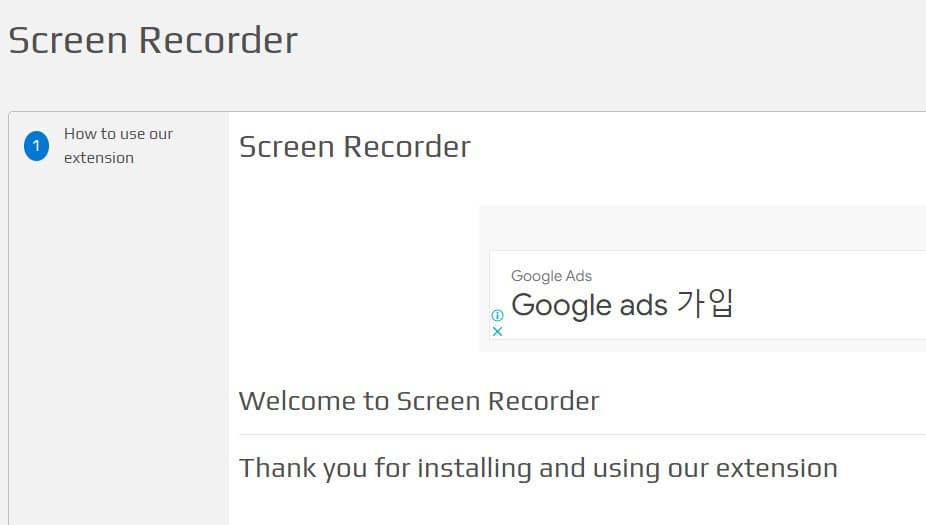
▲그러면 뭔 사이트가 하나 뜨는데, 그냥 사용법을 설명하는 사이트입니다. 어차피 제가 설명해드릴 내용이니 그냥 끕니다.

▲크롬에 프로그램을 추가하고 나면 우측 상단에 퍼즐 모양 아이콘이 생기고 그 옆에는 확장 프로그램의 아이콘이 생깁니다. 생기지 않는다면, 퍼즐 모양 아이콘을 클릭하고 해당 확장 프로그램 옆의 핀을 눌러 파랗게 활성화 시키세요. 그럼 퍼즐 모양 아이콘 옆으로 확장 프로그램 아이콘이 뜹니다.
웹페이지 화면 녹화하기
이제 원하는 화면을 켭니다. 저는 안전하게 저작권 문제 없이 무료로 사용 가능한 영상으로 예를 들겠습니다.
영상을 틀고 -> 크롬 우측 상단의 아까 받은 확장 프로그램 아이콘을 클릭합니다.
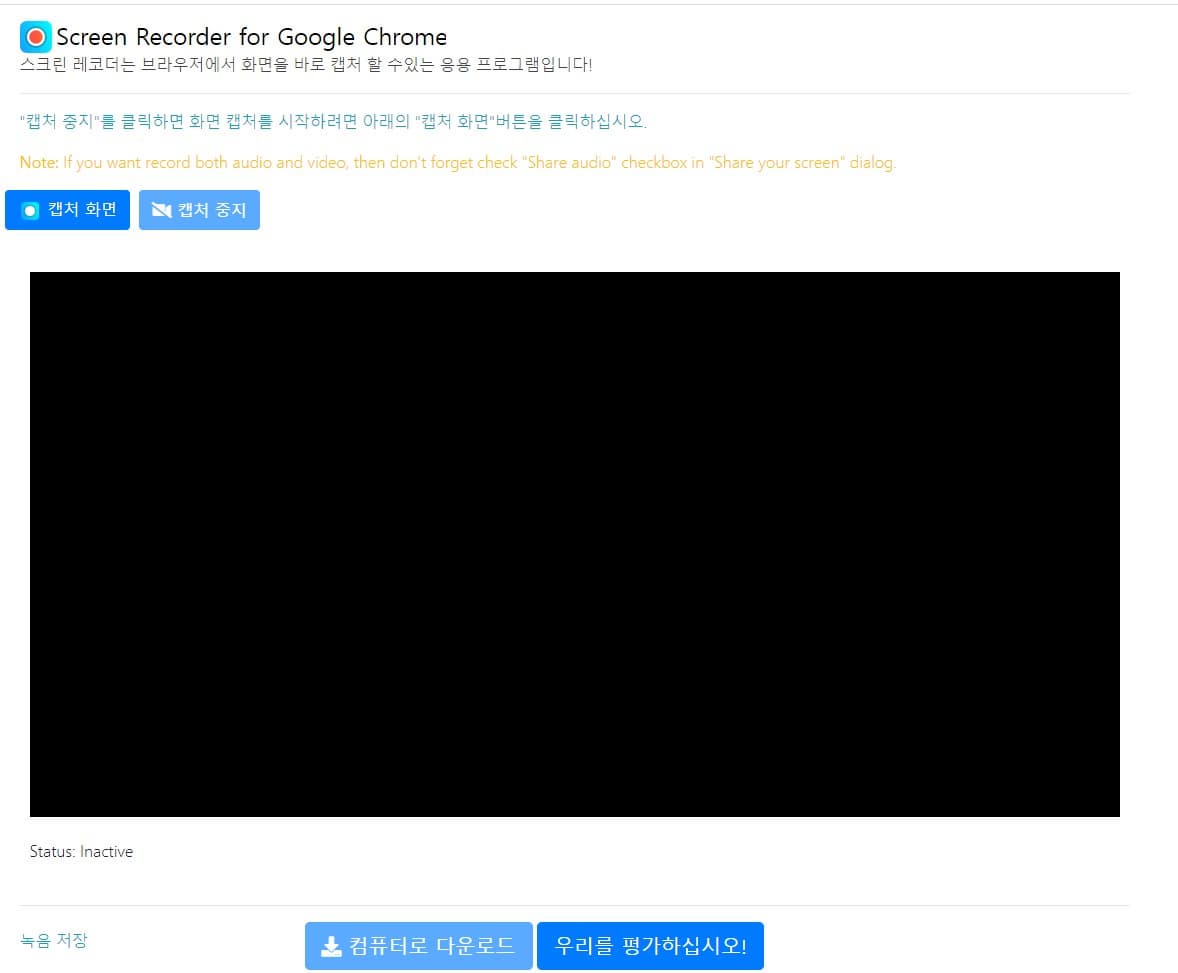
▲그러면 새 탭이 나타나는데, 어색한 번역체가 눈에 띄네요. [캡처 화면]을 클릭해줍니다.
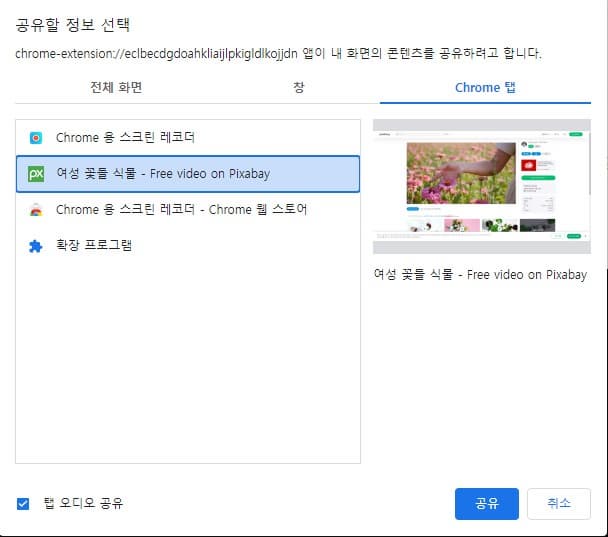
▲공유할 정보를 선택하라는데, 당황하지 마세요. 개인정보를 공유한다거나 뭐 그런게 아니고, 다른 탭의 화면을 이 탭으로 공유를 하겠냐는 뜻이니까 안심하시고 상단에서 [chrome 탭] 이라는 탭을 누르고 녹화하려는 탭을 고르세요.

▲그러면 녹화하려는 탭에 공유 알림이 뜨며 녹화가 시작됩니다.
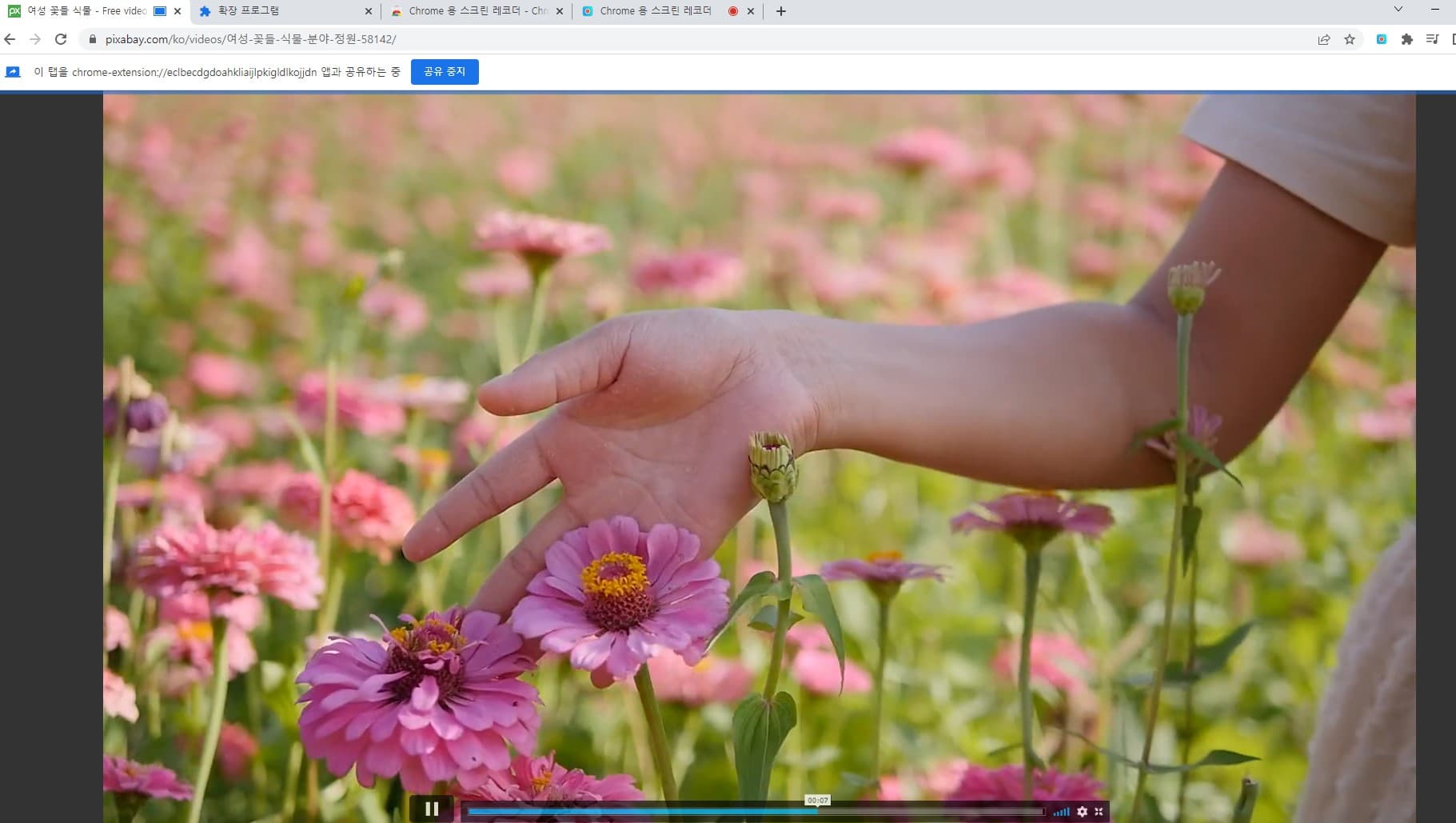
▲이게 좋은 점이, 기존에 영상을 전체화면하면 말 그대로 화면 전체가 영상으로 가득차서 다른 일을 못하는데, 공유된 탭에서 전체화면을 누르면 탭 안에서만 전체화면이 됩니다. 물론 녹화는 화면을 가득 채워서 되고요. 이렇게 녹화를 시작하면, 대충 녹화가 완료될 시간을 생각하고 다른 탭에서 딴짓을 하면 됩니다.
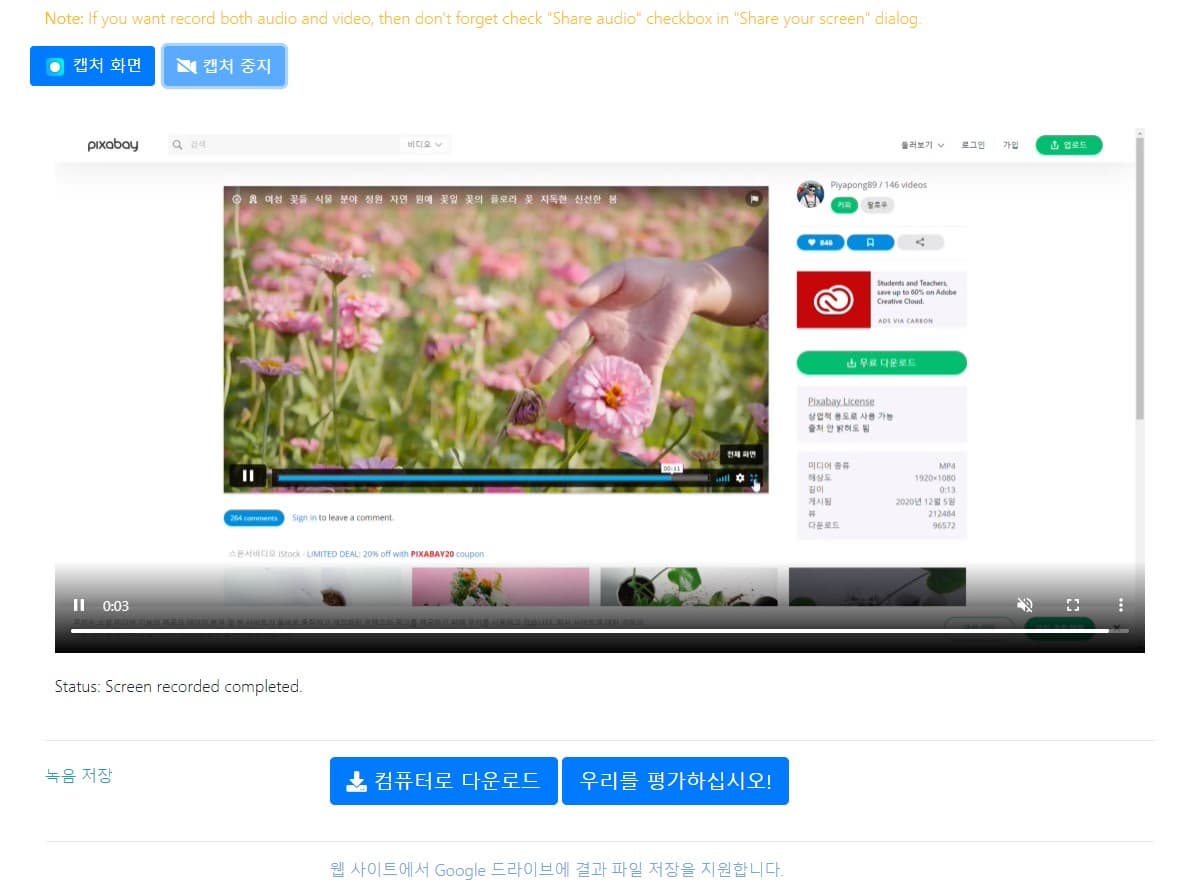
▲녹화를 마쳐야 할 때가 되면, 아까 어색한 번역체로 번역되어있는 탭으로 들어가서 [캡처 중지]를 누릅니다. 그러면 하단의 [컴퓨터로 다운로드] 버튼이 활성화되는데, 그 버튼을 클릭하면 녹화된 영상이 다운로드됨과 동시에 기본값으로 사용하고 있는 동영상 재생 프로그램이 자동으로 켜져서 재생도 됩니다. 갑자기 동영상 프로그램이 뜨길래 뭐지?? 싶었는데 그냥 결과를 보여주는 거더라구요. 꺼도 무방합니다. 이게 끝입니다.
단, (사용하는 인터넷 환경에 따라서) 영상이란게 1초, 2초만에 다운로드 되지는 않을 것이기 때문에, 영상 파일의 이름 변경이라든지 위치 이동 같은 파일 수정은 어느정도 시간을 둔 뒤에 하는 것이 좋을 것 같네요.(뇌피셜)'
** 22.10.09 개인적으로 아래 포스팅에 나오는 프로그램을 추천드립니다.
2022.10.09 - 화면 / 영상 녹화하기 : 인터넷 웹페이지 화면 녹화하기 (LOOM)
화면 / 영상 녹화하기 : 인터넷 웹페이지 화면 녹화하기 (LOOM)
이 포스트는 웹페이지 화면 및 컴퓨터 화면을 녹화하는 LOOM이라는 프로그램에 대한 글입니다. 지난 번에 "크롬용 스크린 레코더"라는 확장프로그램에 관해 포스팅하였습니다....만, 사실 저건 단
backal-bee.tistory.com
