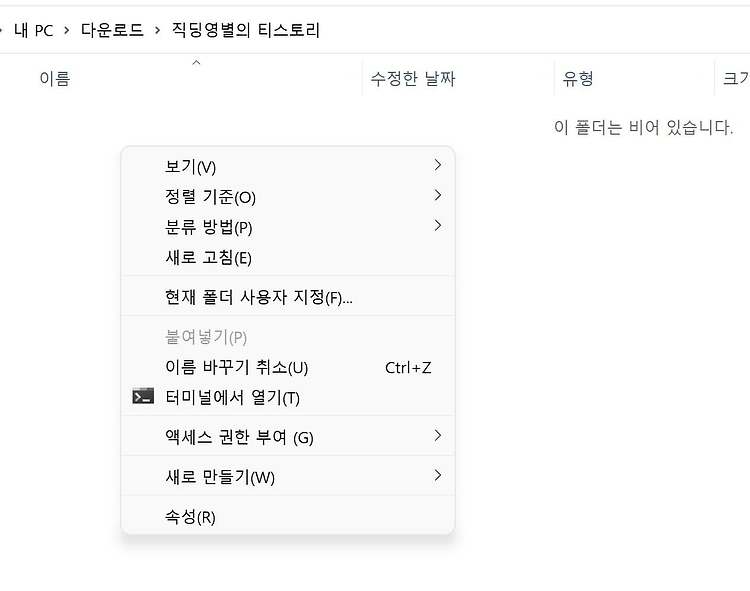[더 많은 옵션 표시]를 윈도우 10처럼 바꾸기
윈도우 11에서 바뀐 점들 중 크게 불호였던 것이 "더 많은 옵션 표시" 옵션이었습니다.
우클릭 한 번이면 될걸 굳~이 왼쪽 클릭을 한번 더 하게 만들어서 귀찮게 만들었으니.
하다못해 단축키라도 왼손 손가락 두 개 대충 놀려서 누를 수 있게 하던가... 화면보다 말고 키보드 자판 내려다보고서 [ shift + f10 ]을 언제 누릅니까.
이를 이전 윈도우처럼 해당 옵션을 선택하지 않아도 한 번에 다 보이도록 되돌려 보겠습니다.
외부 프로그램이 필요하거나 한 건 아니고, 레지스트리를 변경하는 약간 귀찮은 과정만 거치면 됩니다.
1. 레지스트리 편집기 실행하고 경로 찾기.
키보드의 [윈도우 버튼]을 누르거나, 작업표시줄의 [윈도우 아이콘]을 누르고 [레지스트리 편집기] 또는 [regedit]을 입력합니다. 단어를 채 다 입력하기도 전에 레지스트리 편집기가 추천 검색될 겁니다. 실행 시 이 앱을 허용하겠냐 물으면 [확인]을 눌러 허용해줍니다.
HKEY_CURRENT_USER\Software\Classes\CLSID
주소 표시줄에서 위에 해당하는 경로를 찾아 들어가세요. [H키_커렌트_유저]나 [소프트웨어]까지만 왼쪽의 폴더 트리에서 선택하고 나머지는 그냥 직접 입력하시는 걸 추천드립니다. 별로 어려운 단어도 아니고 이거도 찾기 귀찮거든요.
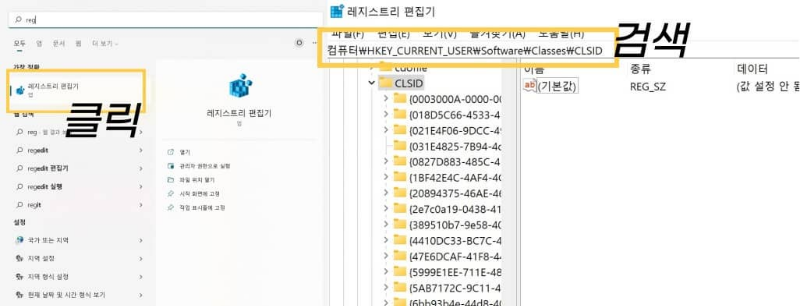
2. 레지스트리 편집기에서 폴더 만들고 편집하기.
CLSID 폴더에 들어왔으면 다른 하위 폴더를 건드리지 말고, 아무것도 건드리지 않은 화면에서 오른쪽의 빈 공간에 [마우스 우클릭]을 하고 [새로만들기] - [키]를 선택합니다.
그 후 왼쪽 폴더 트리를 잘 보면 CLSID폴더 하위로 [새 키 #1]라는 이름의 폴더가 보입니다. 이 새키가.. 주소 표시줄도 보면 같은 이름으로 경로가 바뀝니다.
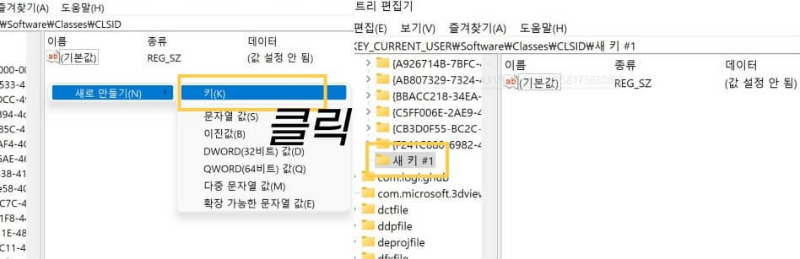
바로 이 새 키 #1 폴더에 [우클릭] 후, [이름 바꾸기]를 선택하여 그 이름을
{86ca1aa0-34aa-4e8b-a509-50c905bae2a2}로 바꿔줍시다.
그 후 왼쪽의 폴더 트리에서 해당 폴더에 [우클릭] 후, [새로 만들기] - [키]를 선택하여 하위 폴더를 또 만듭니다. 그리고 이름을 InprocServer32로 바꿉니다.
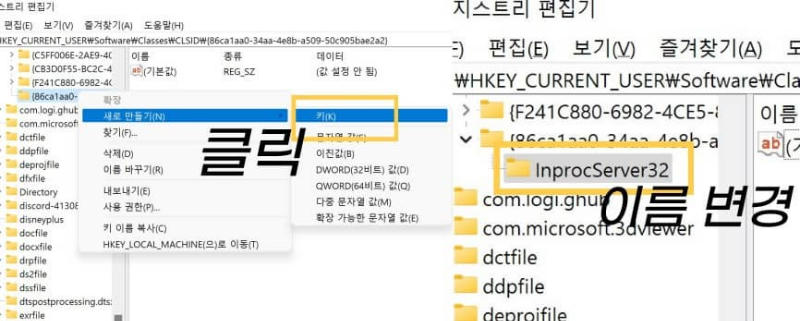
이제 오른쪽 넓은 화면에서 (기본값)을 [더블 클릭]해줍니다. 새로 나오는 [문자열 편집] 창에서 [값 데이터]라는 빈칸에 아무것도 입력하지 말고 그냥 [확인]을 누릅니다. 그러면 [데이터]에 (값 설정 안 됨)이 빈칸으로 변합니다.
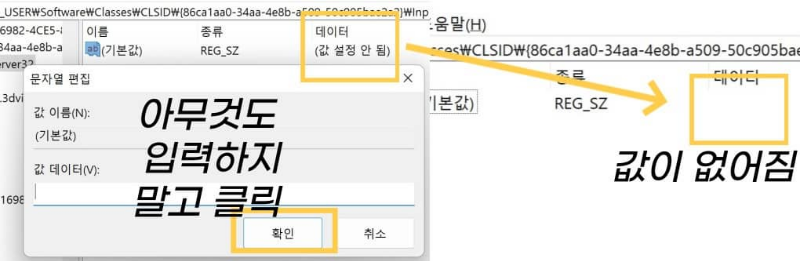
이제 재부팅을 하면 우리가 익히 봐왔던 윈도우 10의 모습으로 돌아오는 것을 확인할 수 있습니다.
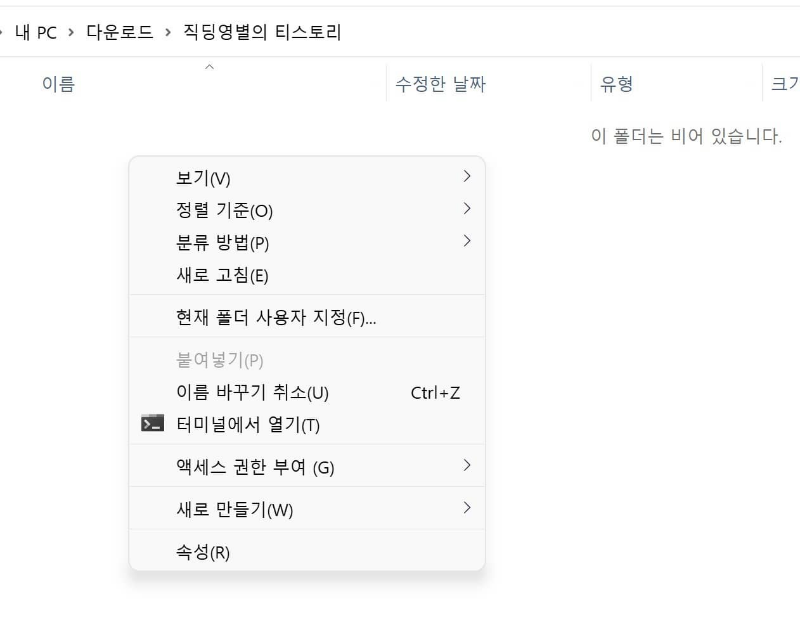
-같이 보면 좋은 컴퓨터 팁 관련 글
2022.08.11 - 윈도우 종료 예약하기, 종료 취소하기
윈도우 종료 예약하기, 종료 취소하기
윈도우 컴퓨터를 일정한 시간 뒤에 자동으로 종료하는 [예약 종료]를 설정하는 방법과 그 밖의 명령어를 알아보겠습니다. 우선 작업표시줄의 [돋보기 버튼], 또는 [시작](윈도우 로고)을 누르고
backal-bee.tistory.com
2022.08.08 - 내 윈도우 시리얼 키 확인하는 방법 (CMD, POWERSHELL)
내 윈도우 시리얼 키 확인하는 방법 (CMD, POWERSHELL)
CMD와 Powershell을 이용하여 이미 인증된 내 윈도우 정품 시리얼 키를 확인하는 방법을 알아보겠습니다. [설정]의 [정품인증]으로 들어가 확인하려고 하면 활성화 여부만 알려주거나, 적혀있더라도
backal-bee.tistory.com