색인(INDEX)이란, 책이나 문서의 끝 부분에서 그간 나왔던 중요 단어들을 모아 놓고 그 단어가 등장했던 쪽 수를 일러주는 편의성 페이지 또는 표를 말하는 것입니다. 이를 이용하면 특정한 단어와 관련된 내용을 빠르게 찾아볼 수 있습니다. 이는 워드에만 해당하는 단어가 아니고, 일반적인 책에서도 쓰고, 다른 프로그램에서도 사용하는 겁니다.
우선 설명을 위해 제 블로그 내의 글을 긁어 왔습니다.
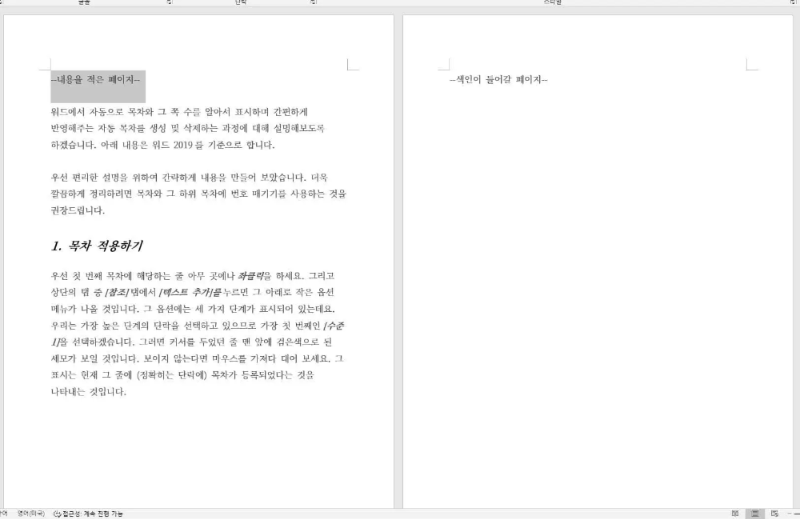
1. 색인 항목 추가하기.
먼저 내가 중요하게 생각하는 단어를 선정해야겠죠. 저는 불러온 글의 주제인 ''목차"를 색인에 넣도록 하겠습니다. 이제 어느 페이지의 어느 위치든 일단 해당 단어를 찾아서 [드래그]를 하여 블록을 씌워줍니다. 그 뒤 워드 프로그램의 상단에서 [참조] 탭을 누르고 [항목 표시]를 선택합니다.
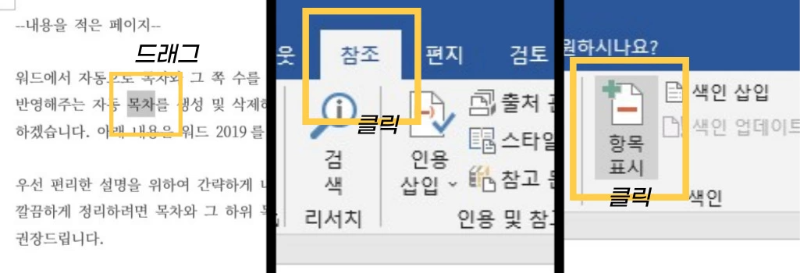
그러면 [색인 항목 표시]라는 이름의 창이 나타납니다. 하단의 [모두 표시]를 누르면, 해당 문서의 모든 부분에서 "목차"라는 단어를 자동으로 찾아서 표시를 해줍니다.
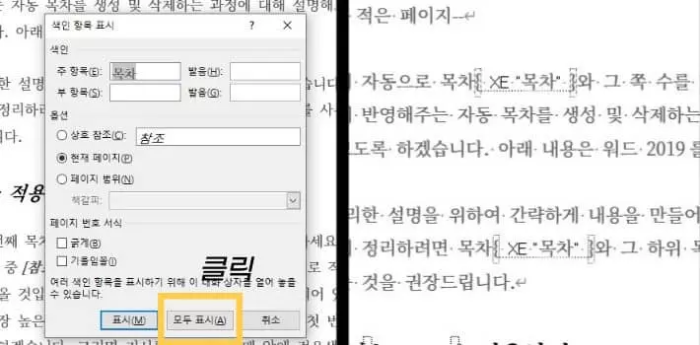
화면이 위의 오른쪽 사진처럼 이상한 표시들로 가득 차게 되는데요. 이 이상한 표시들은 단지 문서의 각종 서식들을 구체적으로 표시해줄 뿐, 추가적으로 내용을 입력해버린 것은 아니니 당황하지 않으셔도 됩니다. 그냥 진행하셔도 무방하고, 깔끔하게 내용만 보고 싶으면 아래처럼 워드 프로그램 상단의 [홈] 탭에서 사진과 같은 모양의 아이콘을 클릭해주면 다시 글자만 보이게 됩니다.
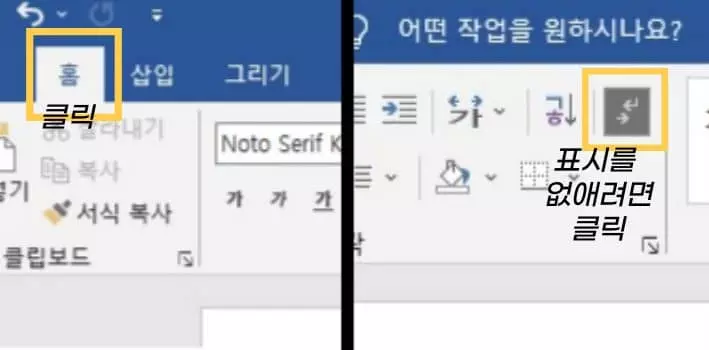
2. 색인 삽입하기.
다시 돌아와서, 이제 색인 항목을 추가하였으니 색인을 넣어야 합니다. 색인을 넣을 페이지에 적당히 위치를 잡고, 아까 [항목 표시]를 클릭했던 곳에서 이번엔 [색인 삽입]을 클릭합니다. 그리고 나오는 [색인] 창에서 [확인]을 클릭해주면 색인이 생성됩니다. 색인을 보면 "목차"라는 단어가 몇 페이지에 있는지를 보여줍니다. 현재는 1페이지뿐이어서 1만 표시되지만 2, 3, 4 등의 페이지에서 같은 단어가 나온다면 해당 페이지도 함께 적혀서 나옵니다.

3. 색인 업데이트 하기.
다른 단어도 색인에 추가를 했는데, 색인에 업데이트를 하려면 삭제를 하고 다시 생성해야 하느냐면 아닙니다. 바로 업데이트가 가능합니다. 그냥 색인에 오른쪽 클릭을 하고 [필드 업데이트]를 선택하면 됩니다. 저는 "표시"라는 단어를 색인에 추가했는데, 기존에 있던 색인 목록이 확장되어 추가되었습니다.
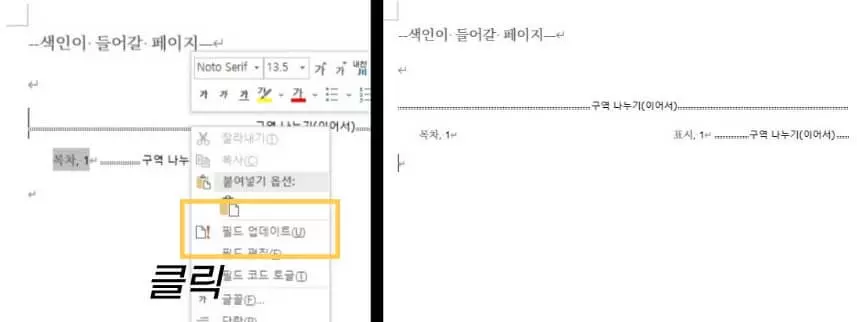
함께 보면 좋은 워드 관련글
2022.08.09 - 워드 자동 목차 (차례) 만들기, 삭제하기
워드 자동 목차 (차례) 만들기, 삭제하기
워드에서 자동으로 목차와 그 쪽 수를 알아서 표시하며 간편하게 반영해주는 자동 목차를 생성 및 삭제하는 과정에 대해 설명해보도록 하겠습니다. 아래 내용은 워드 2019를 기준으로 합니다. 우
backal-bee.tistory.com
2022.08.08 - 워드 표 만들기, 수정하기 (병합, 분할, 셀 추가 삽입)
워드 표 만들기, 수정하기 (병합, 분할, 셀 추가 삽입)
워드에서 표를 만들고 병합하기, 분할하기, 추가로 셀(칸)을 삽입하기를 해보도록 하겠습니다. 오피스 2019를 기준으로 설명하겠습니다. 1. 삽입 우선 원하는 공간에 마우스 좌클릭을 하여 커서를
backal-bee.tistory.com
2022.08.29 - 워드 하이퍼링크 : 문서의 특정 부분으로 바로가기 만들기
워드 하이퍼링크 : 문서의 특정 부분으로 바로가기 만들기
워드에서 한 문서 안에 특정한 부분으로 바로 이동이 가능한 링크를 만들어 봅시다. 어떤 설명을 썼는데, 더욱 자세한 설명이나 관련된 설명이 다른 페이지에 있어서 같은 내용을 반복 서술하기
backal-bee.tistory.com
