워드에서 한 문서 안에 특정한 부분으로 바로 이동이 가능한 링크를 만들어 봅시다.
어떤 설명을 썼는데, 더욱 자세한 설명이나 관련된 설명이 다른 페이지에 있어서 같은 내용을 반복 서술하기가 곤란하다, 그러면 이 기능을 활용하세요. 보고 있던 페이지에서 필요한 페이지로 편리하게 바로 이동을 할 수 있습니다. [책갈피] 기능과 [하이퍼링크] 기능을 이용할 것입니다.
1. 책갈피 만들기
현실의 책갈피를 생각하면, 먼저 책갈피를 끼워 넣을 부분을 펼쳐야겠죠. 마찬가지로 우선 바로 이동을 할 부분에 책갈피를 지정해주어야 합니다. 책갈피를 만들 부분을 [좌클릭]해서 커서를 두세요.

워드 상단 [삽입] 탭 - [책갈피]를 선택해주세요. 중간 즈음에 있습니다.
[책갈피] 창이 뜨면 해당 책갈피의 이름을 입력하여야 합니다. 여기서 주의할 점은 다음과 같습니다.
1. 이름을 숫자, 특수문자로 시작할 시 [추가] 버튼이 비활성화가 된다는 것입니다. 반드시 문자로 시작하여야 합니다.
2. 띄어쓰기 대신 [_(언더바)]를 사용하여야 합니다. 언더 바가 아닌 -를 사용할 경우 버튼이 비활성화됩니다.
이름을 정하고 입력을 마쳤다면 [추가]를 누릅니다. [추가] 버튼이 비활성화 되었다면 위의 주의점을 살펴보고 다시 작성해주세요.

2. 하이퍼링크 적용하기
이제 책갈피 부분으로 바로 이동을 할 수 있는 지점을 만들어 주어야 합니다.
링크를 만들기를 원하는 부분(텍스트나 그림)을 선택하세요. 그리고 워드 상단 [삽입] 탭 - [링크] 를 선택합니다.

[하이퍼링크 삽입]이라는 창이 뜹니다. 현재 작업 중인 문서의 책갈피로 이동을 할 것이므로 [연결 대상]의 아래에 있는 [현재 문서] 버튼을 선택합니다. 가운데의 큰 칸에서 위에서 만든 책갈피를 찾아서 선택해주면 됩니다.
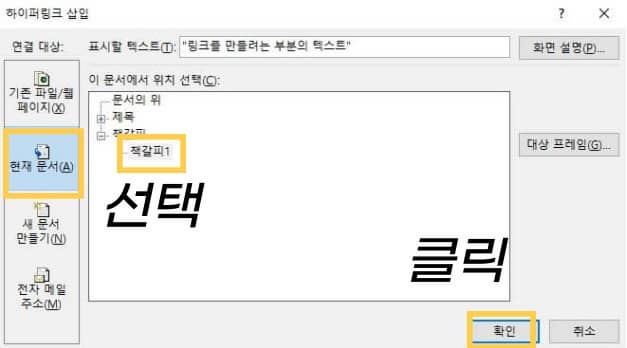
이제 만들어진 링크를 클릭하면 지정해두었던 책갈피로 바로 이동이 가능합니다.
-함께 보면 좋은 워드 관련 글
2022.08.08 - 워드 표 만들기, 수정하기 (병합, 분할, 셀 추가 삽입)
워드 표 만들기, 수정하기 (병합, 분할, 셀 추가 삽입)
워드에서 표를 만들고 병합하기, 분할하기, 추가로 셀(칸)을 삽입하기를 해보도록 하겠습니다. 오피스 2019를 기준으로 설명하겠습니다. 1. 삽입 우선 원하는 공간에 마우스 좌클릭을 하여 커서를
backal-bee.tistory.com
2022.08.09 - 워드 자동 목차 (차례) 만들기, 삭제하기
워드 자동 목차 (차례) 만들기, 삭제하기
워드에서 자동으로 목차와 그 쪽 수를 알아서 표시하며 간편하게 반영해주는 자동 목차를 생성 및 삭제하는 과정에 대해 설명해보도록 하겠습니다. 아래 내용은 워드 2019를 기준으로 합니다. 우
backal-bee.tistory.com
2022.08.19 - 워드 색인 생성, 추가, 업데이트
워드 색인 생성, 추가, 업데이트
색인(INDEX)이란, 책이나 문서의 끝 부분에서 그간 나왔던 중요 단어들을 모아 놓고 그 단어가 등장했던 쪽 수를 일러주는 편의성 페이지 또는 표를 말하는 것입니다. 이를 이용하면 특정한 단어
backal-bee.tistory.com
