워드에서 자동으로 목차와 그 쪽 수를 알아서 표시하며 간편하게 반영해주는 자동 목차를 생성 및 삭제하는 과정에 대해 설명해보도록 하겠습니다. 아래 내용은 워드 2019를 기준으로 합니다.
우선 편리한 설명을 위하여 간략하게 내용을 만들어 보았습니다. 더욱 깔끔하게 정리하려면 목차와 그 하위 목차에 번호 매기기를 사용하는 것을 권장드립니다.
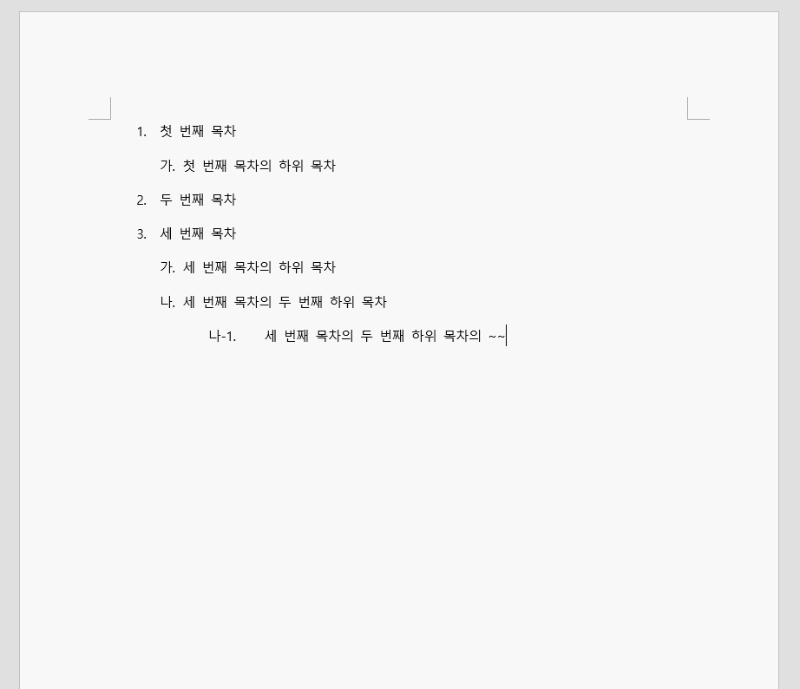
1. 목차 적용하기
우선 첫 번째 목차에 해당하는 줄 아무 곳에나 좌클릭을 하세요. 그리고 상단의 탭 중 [참조] 탭에서 [텍스트 추가]를 누르면 그 아래로 작은 옵션 메뉴가 나올 것입니다. 그 옵션에는 세 가지 단계가 표시되어 있는데요. 우리는 가장 높은 단계의 단락을 선택하고 있으므로 가장 첫 번째인 [수준 1]을 선택하겠습니다. 그러면 커서를 두었던 줄 맨 앞에 검은색으로 된 세모가 보일 것입니다. 보이지 않는다면 마우스를 가져다 대어 보세요. 그 표시는 현재 그 줄에 (정확히는 단락에) 목차가 등록되었다는 것을 나타내는 것입니다.
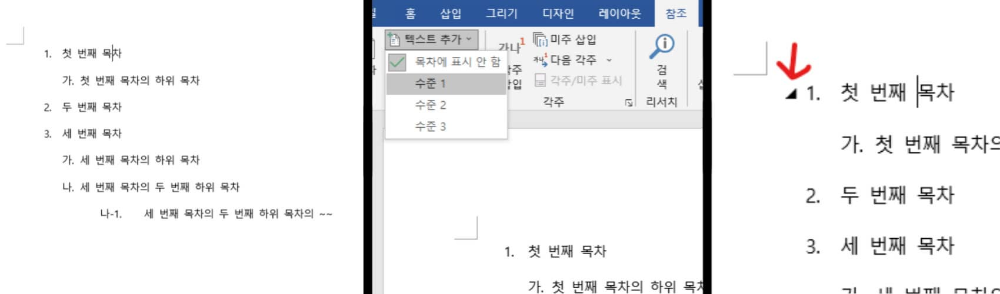
번호 매기기 1. 을 수준 1로 기준을 맞추었으니 아래의 번호 매기기 2. 와 3. 도 같은 레벨로 맞추어야 깔끔하겠죠. 그리고 다음 수준인 수준 2에 해당하는 번호 매기기는 사진에서 가. 와 나. 가 될 것입니다. 그리고 나-1. 은 수준 3에 해당하겠죠. 이와 같이 등록을 차례대로 해주면 됩니다.
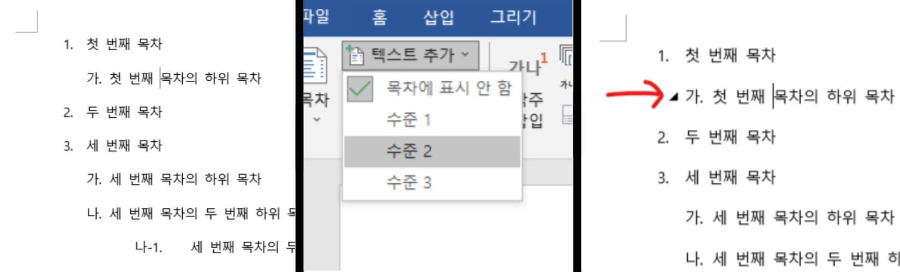
2. 적용한 목차를 자동 목차에 반영하기
이제 위에서 만든 목차를 적용하여 봅시다. 실제로 문서를 작성 중이었다면 목차를 적을 페이지가 앞에 있었을 것이니, 저는 목차를 적어놓을 앞 페이지를 새로 하나 만들겠습니다. 맨 윗 줄의 맨 앞에 커서를 두고 [Ctrl 키] + [Enter 키]를 누르면 현재 페이지 앞에 새 페이지가 열립니다. 그 페이지에 좌클릭을 하세요.
이제 상단의 탭 중 [참조] 탭을 찾아서 누르고 [목차]에서 [자동 목차]를 선택하세요. 그러면 새 페이지에 목차가 생기는데, 이전에 등록했던 수준(레벨)대로 자동으로 작성이 됩니다. 맨 위의 "내용"이라는 파란 글자는 수정을 할 수 있습니다. 거기에 주제를 적으면 완벽한 목차가 완성이 됩니다
이후 계속 문서를 작성하면서 목차를 추가하였거나 삭제하였다면, 해당 목차 목록의 상단 또는 프로그램 상단의 [참조]탭에 있는 [목차 업데이트]를 누르면 편리하게 자동으로 반영이 됩니다.
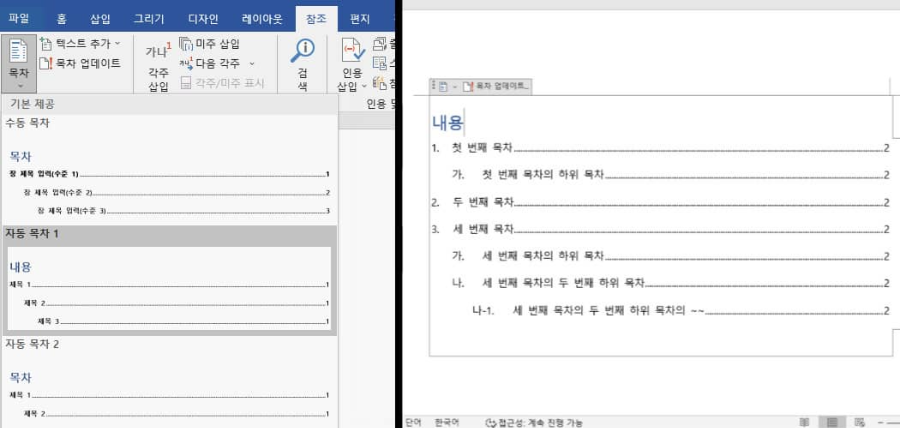
3. 적용한 목차를 삭제하기
목차를 잘못 적용해서 다시 없애야 한다면, 1. 목차 적용하기에서 들어가 봤던 [참조] - [텍스트 추가] 옵션 메뉴에서 가장 위에 있는 [목차에 표시 안 함]을 골라주면 됩니다.
워드 관련글
2022.08.08 - 워드 표 만들기, 수정하기 (병합, 분할, 셀 추가 삽입)
워드 표 만들기, 수정하기 (병합, 분할, 셀 추가 삽입)
워드에서 표를 만들고 병합하기, 분할하기, 추가로 셀(칸)을 삽입하기를 해보도록 하겠습니다. 오피스 2019를 기준으로 설명하겠습니다. 1. 삽입 우선 원하는 공간에 마우스 좌클릭을 하여 커서를
backal-bee.tistory.com
